
چگونه در اکسل کلید میانبر بسازیم؟

به گزارش جام جم آنلاین به نقل از دیجیاتو، اکسل محبوبیت بالایی در میان کاربران دارد و کارکردهای مختلفی مانند رسم نمودار هیستوگرام و همگامسازی صفحه گسترده را در اختیار آنها قرار میدهد. در این میان شورتکاتهای اکسل نیز از اهمیت بالایی برخوردار هستند و خوشبختانه این برنامه از کلیدهای میانبر سفارشی نیز پشتیبانی میکند. در ادامه برای یادگیری نحوه ساخت شورتکات در اکسل همراه ماباشید، البته ابتدا نگاه کوتاهی به کلیدهای میانبر پیشفرض آن خواهیم داشت.
کلیدهای میانبر پیش فرض اکسل
متاسفانه در دنیای کلیدهای میانبر سفارشی اکسل همه چیز عالی و بدون نقص نیست و این برنامه به شما اجازه نمیدهد که عملکرد شورتکاتهای استاندارد را تغییر دهد، بنابراین تنظیم کلیدهای میانبر برای مواردی که هم اکنون وجود دارند، ممکن نیست.
در حالت کلی سه نوع اصلی شورتکات کیبورد در اکسل وجود دارند:
- شورتکاتهای استاندارد مانند Ctrl + I که برای ایتالیک کردن مورد استفاده قرار میگیرد و نمیتوان آنها را تغییر داد.
- کلیدهای میانبر Alt که با فشردن این کلید، شورتکاتها برای موارد روبان فعال میشوند. برای مثال با فشردن Alt > N > T، تب Insert در روبان انتخاب میشود.
- شورتکاتهای ماکرو که به صورت کامل قابل شخصیسازی هستند و در این مطلب درباره آنها بحث خواهیم کرد.
در حالی که امکان دستکاری شورتکاتهای پیشفرض وجود ندارد، میتوانید توسط آنها به عملکردهای زیادی دست پیدا کنید و علاوه بر این ساخت کلید میانبر در اکسل نیز امکانپذیر است.
شخصیسازی دستورات نوار ابزار دسترسی سریع
نوار ابزار دسترسی سریع (QAT) نوار مفیدی از دستورات است که همیشه در بالای صفحه باقی میماند. این نوار به صورت پیش فرض تنها چندین گزینه مانند ذخیره، بازگشت به مرحله پیش از ویرایش (Undo) و اجرای مجدد دستور (Redo) را میزبانی میکند که البته به علت وجود شورتکات برای آنها، میتوان حذفشان کنید. علاوه بر حذف، امکان افزودن دستورات جدید به نوار ابزار دسترسی سریع اکسل نیز وجود دارد.
همانطور که بالاتر گفتیم، کدهای Alt امکان دسترسی به همه دستورات در روبان را به شما میدهند. با فشردن کلید Alt، چندین کلید میانبر ظاهر میشوند که در کنار QAT نیز به چشم میخورند و شورتکاتهای یک مرحلهای برای دستورات اکسل را در اختیار شما قرار میدهند.
برای تنظیم نوار ابزار دسترسی سریع در اکسل روی فلش کشویی در سمت راست بالاترین نوار کلیک کنید. شما میتوانید در این بخش چندین گزینه را انتخاب کنید، اما برای دسترسی به لیست کامل باید روی گزینه «More Commands» کلیک کنید.
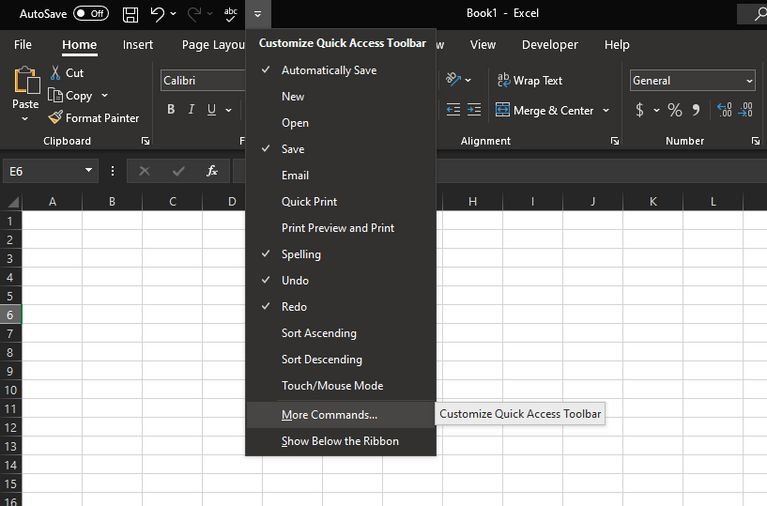
با این کار یک پنجره برای شخصیسازی دستورات در برابر شما قرار میگیرد که شامل فهرست کامل دستورات موجود در سمت چپ و دستورات کنونی QAT شما در سمت راست میشود.
شخصیسازی نوار ابزار دسترسی سریع اکسل
روی دستور موردنظر خود در باکس سمت راست کلیک کرده و گزینه «Remove» را انتخاب کنید تا از فهرست حذف شود یا اینکه از دکمههای فلش در سمت راست این بخش برای چیدمان مجدد گزینههای موجود استفاده کنید.
به صورت پیش فرض این باکس دستورات مطرح را به نمایش میگذارد با این حال با انتخاب گزینه «Command Not in the Ribbon» میتوانید از کپی دستورات موجود جلوگیری کنید. امکان مشاهده تمام دستورات با انتخاب گزینه «All Commands» وجود دارد، البته یک لیست بسیار طولانی در برابر شما قرار میگیرد.
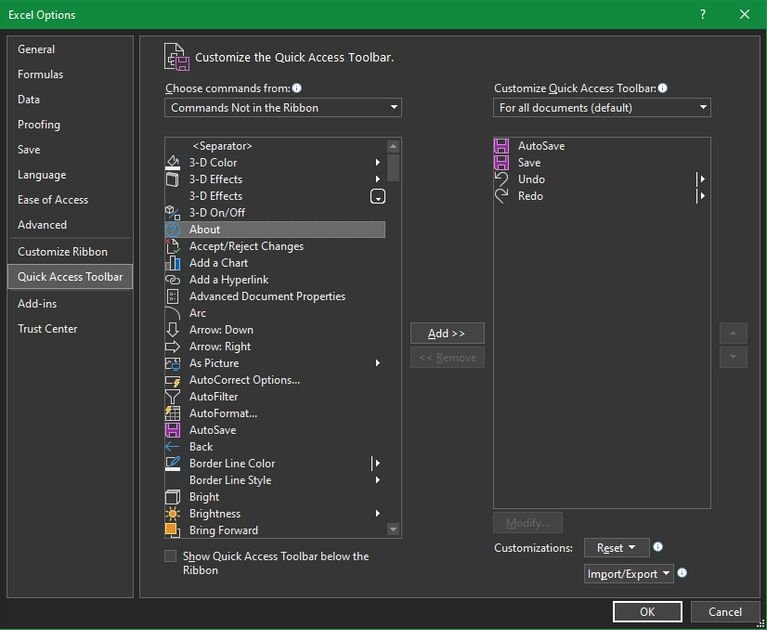
در این فهرست به دنبال دستوراتی باشید که میخواهید در سریعترین زمان ممکن به آنها دسترسی پیدا کنید. QAT امکان انتخاب دستورات زیادی را برای شما فراهم میکند، بنابراین درباره تعداد آنها نگرانی نداشته باشید.
اگر به دنبال ایجاد یک گروه برای آنها هستید، گزینه به نام «Separator» در این بخش وجود دارد که میتوانید به وسیله آن آیکونها را از یکدیگر جدا کنید. میتوانید با استفاده از کلیدهای Import/Export، از تنظیمات خود برای آینده محافظت کنید و از آن خروجی بگیرید.
پس از انجام تمام مراحل، روی گزینه OK کلیک کرده تا به اکسل بازگردید و به QAT جدید و بهبودیافته دسترسی پیدا کنید. برای دسترسی به این عملکردها کلید Alt و سپس شماره مربوط به دستور را فشار دهید تا به سرعت اجرا شود.
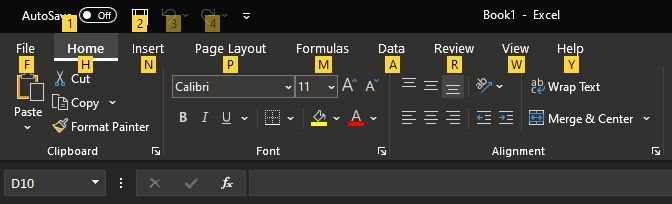
این روش بسیار سریعتر از پیدا کردن دستور مناسب در منو است. در ادامه نگاهی به نحوه ساخت کلید میانبر در اکسل به وسیله ماکرو خواهیم داشت.
ساخت ماکرو در اکسل
ماکرو در اکسل یک ویژگی بسیار کاربردی است که به شما اجازه میدهد چندین اقدام را ثبت کرده و آنها را به صورت خودکار اجرا کنید. برای مثال اگر در حفظ فرمولهای پیچیده مشکل دارید، میتوانید برای آن یک ماکرو بسازید تا به صورت خودکار در سلول موردنظرتان اعمال شود.
ماکروها در حقیقت تنها کدهای «ویژوال بیسیک» هستند که در پس زمینه برای انجام کارهای مختلف، اجرا میشوند، اما برای استفاده از آنها نیازی به برنامهنویسی نخواهید داشت.
برای شروع کار و ساخت کلید میانبر در اکسل به وسیله ماکرو باید تب روبان توسعهدهنده را فعال کنید. به مسیر File > Options بروید و گزینه «Customize Ribbon» را در سمت چپ انتخاب کنید. مطمئن شوید در سمت راست گزینه «Developer» فعال باشد و در نهایت روی گزینه OK کلیک کنید.
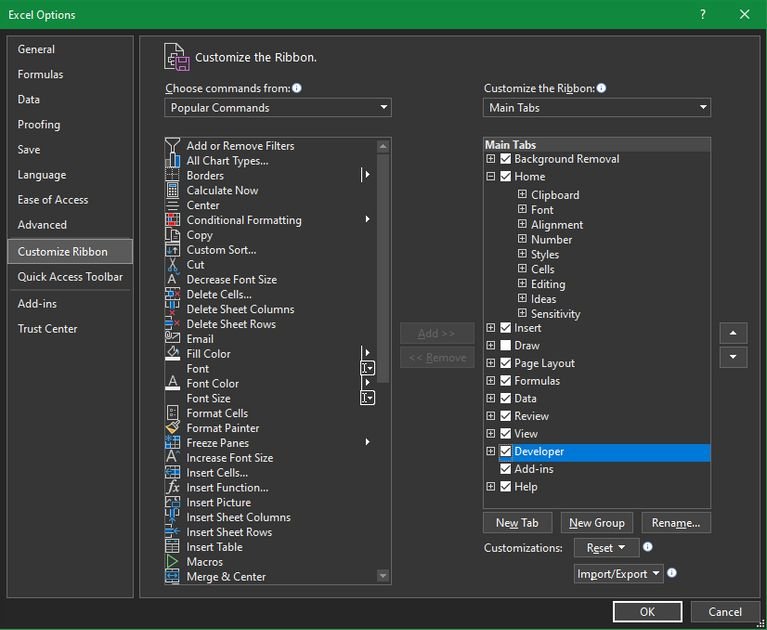
ثبت ماکروهای جدید در اکسل
حالا میتوانید اولین ماکرو خود را ثبت کنید. به تب توسعهدهنده در روبان رفته و سپس گزینه «Record Macro» را در بخش «Code» انتخاب کنید. برای آن یک نام انتخاب کنید که البته در آن نباید فاصله وجود داشته باشد و به آن یک کلید مناسب اختصاص دهید.
جعبه شورتکات Ctrl به همراه یک کلید دیگر را نشان میدهد، با این حال میتوانید به آن کلید Shift را نیز اضافه کنید و برای اینکار در زمان انتخاب کلید، Shift را نگه دارید. لازم به ذکر است که میتوانید در این بخش کلیدهای میانبر استاندارد را نادیده بگیرید. برای مثال اگر یک ماکرو بسازید که با کلیدهای Ctrl + Z کار کند، نمیتوانید دیگر از آن برای دستور Undo استفاده کنید.
در بخش «Store Macro in»، گزینه «Personal Macro Workbook» را انتخاب کنید. این فایلی است که به شما اجازه میدهد ماکروها را میان ورکبوکهای اکسل به اشتراک بگذارید که برای تعریف شورتکاتها مناسب خواهند بود.
اگر میخواهید ماکروها تنها روی یک ورکبوک اجرا شوند، تنظیمات را تغییر داده و گزینه «This Workbook» را انتخاب کنید. میتوانید برای ماکرو خود یک توضیح کوتاه بنویسید و در نهایت روی گزینه OK کلیک کنید.
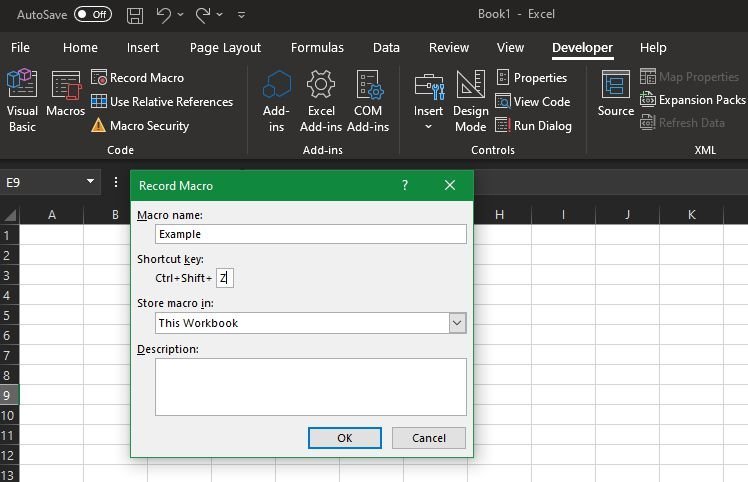
از اینجا به بعد هرکاری که انجام دهید، ثبت میشود. انتخاب سلول، تغییر فونت یا کاراکتری که انتخاب میکنید تبدیل به ماکرو شما میشود. برای مثال شما میتوانید یک ماکرو بسازید تا سلول B3 را انتخاب کند، عبارت «Test» را تایپ کند و فرمت آن را به بولد تغییر دهد. پس از انجام تمام مراحل موردنظر خود، گزینه «Stop Recording» را در تب توسعهدهنده انتخاب کنید تا ماکرو به پایان برسد.
استفاده و ویرایش ماکرو در اکسل
پس از ساخت ماکرو میتوانید با انتخاب Macros در بخش کد در تب توسعهدهنده، به آن دسترسی پیدا کنید. با این کار یک لیست از ماکروها در برابر شما قرار میگیرد؛ روی گزینه «Edit» کلیک کنید تا کد ویژال بیسیک ماکرو به نمایش گذاشته شود، البته میتوانید چنین کاری را انجام ندهید. با این حال با انجام این کار از ثبت قدمهای اضافه جلوگیری خواهید کرد، حتی اگر درک کاملی از کد نداشته باشید.

پس از انجام اقدامات موردنظر خود، میتوانید کلیدهایی که برای آن اختصاص دادهاید را هر زمان فشار دهید تا ماکرو اجرا شود. برای تغییر ترکیب کلیدها میتوانید آن را در لیست ماکروها انتخاب کرده و روی گزینه «Options» کلیک کنید.
برای کاربران این امکان وجود دارد که ماکرو و QAT را با یکدیگر ترکیب کنند. پس از ذخیره یک ماکرو، منوی QAT را دوباره باز کرده و باکس «Choose Commands from» را به «Macros» تغییر دهید. از لیست موجود ماکرو موردنظر خود را انتخاب کرده و آن را به QAT اضافه کنید.
با این کار اگر ترکیب شورتکات مربوط به ماکرو را فراموش کنید، میتوانید با فشردن کلید Alt و یک شماره آن را از نوار ابزار دسترسی سریع اکسل اجرا کنید. توسط ماکروها میتوانید کارهای مختلفی انجام دهید، بنابراین به سراغ کارهایی بروید که به صورت معمول انجام میدهید و میخواهید خودکار شوند. با ساخت کلید میانبر در اکسل و خودکارسازی چنین اقداماتی، شاهد صرفهجویی زیادی در زمان خود خواهید بود.
ساخت کلید میانبر در اکسل
حالا که نحوه ساخت کلید میانبر در اکسل را یاد گرفتهاید، میتوانید بدون اتلاف وقت و در سریعترین زمان ممکن برخی کارها را انجام دهید. QAT برای تمام کاربران کاربردی هستند و در حالی که شاید ساخت ماکرو در ابتدا دشوار به نظر برسد، پس از این مدتی کار با آن را یاد میگیرید و سرعت شما در برنامه اکسل افزایش پیدا میکند. بنابراین با ساخت کلید میانبر در اکسل در وقت خود صرفهجویی خواهید کرد.

تازه ها


در یادداشتی اختصاصی برای جام جم آنلاین مطرح شد
جنبش مردمی سوریه

در یادداشتی اختصاصی برای جام جم آنلاین مطرح شد
زمان دیپلماسی برای حمایت از مقاومت

عضو دفتر حفظ و نشر آثار رهبر انقلاب در گفتگو با جام جم آنلاین مطرح کرد
نقش ویژه اهالی اندیشه، رسانه و هنر در مقابله با تهدیدات نرم

تهیهکننده و کارگردان مستند رئالیتی «کارخنده» درباره چالشهای تولید این برنامه و تغییرات در فصل چهارم آن توضیح میدهد
مهارت و سرگرمی در کارخنده

فیلمساز بوشهری معتقد است سینمای ماندگار، بازتابی از ملاقات انسان با خویشتنِ خویش و سیر درونی اوست.
سینما، سفری از ماده تا معنا
















